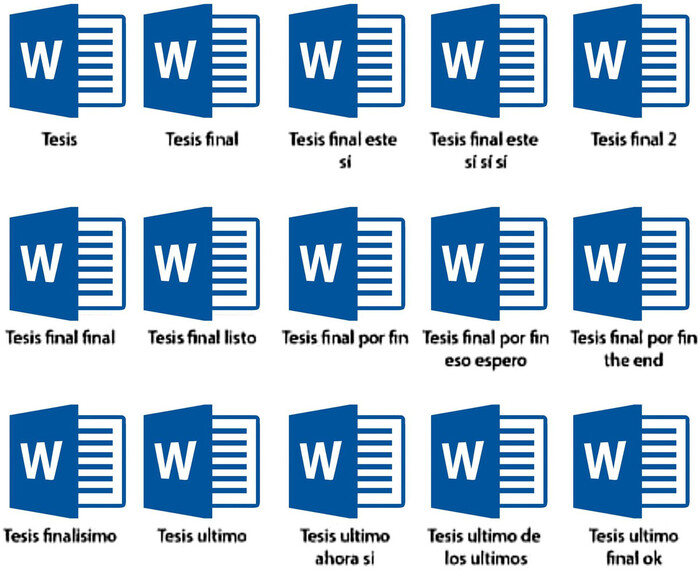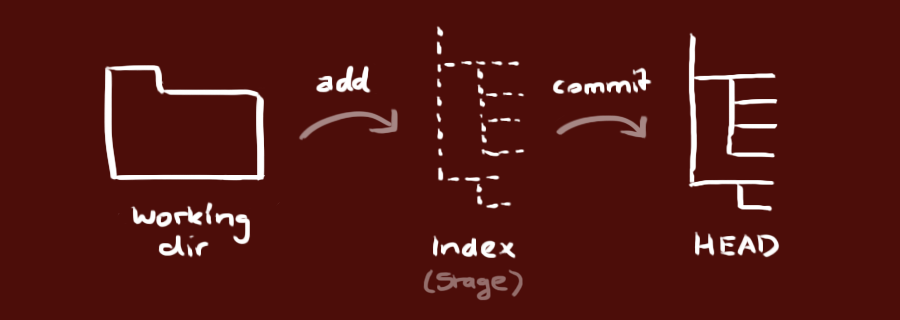Introducción a Git y GitHub
1 ¿Qué es el control de versiones?
Seguramente ustedes ya han realizado “control de versiones”, y muy probablemente haya sido algo como esto:
Dado que este sistema no es muy útil, se han creado programas que permiten hacer un control de versiones sobre los proyectos en los que trabajemos. Git es el más usado de ellos, y aunque fue creado pensando en desarrolladores de software, es muy útil en diferentes contextos.
2 Empezando con Git
Instalar Git es muy fácil:
Si no lo tenemos instalado lo instalamos con el comando:
sudo apt install gitPodemos verificar si funcionó la instalación con el comando:
git --versionPuedes descargar el instalador de Git en este enlace.
En el proceso de instalación podemos dejar la configuración por defecto y luego de finalizar buscamos en el menú de Windows la aplicación Git Bash.
Primero, asegúrate de tener instalado homebrew. Luego ejecuta el siguiente comando en una terminal:
brew install gitPodemos verificar si funcionó la instalación con el comando:
git --versionEmpecemos a usar Git con unos pequeños ejemplos. En primer lugar vamos a crear un nuevo proyecto, cualquier cosa en la que estemos trabajando.
# Crear una carpeta que será nuestro repositorio de ejemplo
mkdir proyectoSi es la primera vez que usamos Git en nuestro computador, debemos ejecutar los siguientes comandos para definir nuestro nombre de usuario y nuestro email:
git config --global user.name "Godzilla Pérez"
git config --global user.email "godzilla@gmail.com"Después de hacer esto podemos comenzar a usar Git y nuestro primer paso será indicarle a Git que queremos hacerle un seguimiento a la carpeta donde estamos y todo lo que pongamos en ella, para ello usamos el comando git init:
cd proyecto
git initObservemos que se creó una nueva carpeta llamada .git, recordemos que en Linux todos los archivos que comiencen con un punto se consideran archivos ocultos y los programas no los muestran.
En .git es donde Git almacenará todos los datos para poder hacer el control de versiones de nuestro proyecto. Ahora aprenderemos el comando git status que nos permite ver el estado de nuestro repositorio:
git status¿Rama master? ¿Commits? ¿git add? ¿Qué es todo esto? En un momento lo veremos.
3 Haciendo seguimiento a los archivos
Ahora vamos a crear un nuevo archivo de texto en la carpeta del proyecto, por ejemplo cuento.txt:
cuento.txt
Cuando despertó, el dinosaurio todavía estaba allí.
--Augusto MonterrosoNos dice que hay un nuevo archivo pero que no se está realizando seguimiento para ver sus cambios. Así que le empezamos a hacer seguimiento con git add <archivo>:
git add cuento.txtTambién podemos usar el comando git add * o git add . si queremos añadir todos los archivos que hayan en la carpeta donde estamos.
Volvamos a ver de nuevo el estado de nuestro proyecto:
git status¿Área de stage?
4 Panorama de trabajo de Git
Internamente, Git crea un índice con los archivos a los que se les está haciendo seguimiento, a este índice se le llama el área de “Stage”. Cuando ejecutamos git add cuento.txt, Git añade el archivo cuento.txt al índice. ¡Ahora estamos listos para hacer nuestro primer commit!
4.1 ¿Qué es un commit?
Un commit es básicamente un registro de cambios. También podemos pensar en un commit como una “foto” de nuestro proyecto en un momento dado, los commits son los que nos permitirán llevar un registro de los cambios y volver a versiones anteriores de nuestros archivos.
Hagamos el primer commit:
git commit -m 'Añadir el archivo cuento.txt'Los mensajes de los commits deberían ser útiles y explicar el cambio que se está registrando. En este enlace puedes encontrar más información sobre cómo escribir un buen commit.
Veamos de nuevo el estado del repositorio:
git statusPodemos ver el historial de commits con el comando git log:
$ git log
commit 54ec0016d7629b175d435a4214056e85b1027a1d (HEAD -> main)
Author: Juan Camilo Arboleda Rivera <juan.arboleda2@udea.edu.co>
Date: Sun Apr 14 11:13:56 2024 -0500
Añadir el archivo cuento.txtA cada commit se le asigna un hash, es decir, un código único. El hash del commit anterior sería 54ec0016d7629b175d435a4214056e85b1027a1d.
Ahora vamos a hacer modificaciones en nuestro cuento:
cuento.txt
Cuando despertó, el dinosaurio todavía estaba allí.
Después empezó a comer tamal.
--Augusto MonterrosoLuego de hacerlo, volvamos a ver el estado de nuestro repositorio con git log:
$ git log
On branch main
Changes not staged for commit:
(use "git add <file>..." to update what will be committed)
(use "git restore <file>..." to discard changes in working directory)
modified: cuento.txt
no changes added to commit (use "git add" and/or "git commit -a")Con el comando git diff podemos ver cuáles son las diferencias entre nuestros archivos actuales (el working directory) y la última “foto” que tomamos de estos, es decir, el último commit:
$ git diff
diff --git a/cuento.txt b/cuento.txt
index c2496c2..30d1e0f 100644
--- a/cuento.txt
+++ b/cuento.txt
@@ -1,3 +1,4 @@
Cuando despertó, el dinosaurio todavía estaba allí.
+Después empezó a comer tamal.
--Augusto MonterrosoCuando se añade una nueva línea a un archivo, este cambio se representa con un +, cuando se quita una línea se representa con un -.
Si queremos añadir la modificación y hacer el commit al mismo tiempo podemos usar el comando git commit -am 'descripción del cambio' solo debemos tener en cuenta que si cambiamos muchos archivos este comando nos guardaría todos esos cambios al mismo tiempo.
git commit -am 'Modificar el cuento'5 Volver al pasado
Si queremos volver a un estado anterior de nuestro trabajo, utilizamos el comando git checkout <commit hash>. Para ver los hashes de los commits usamos:
$ git log --oneline
a511e93 (HEAD -> main) Modificar el cuento
54ec001 Añadir el archivo cuento.txtSabiendo el hash del commit podemos volver a una versión anterior:
git checkout 54ec001Para devolvernos al estado actual ejecutamos:
git checkout maindonde main corresponde al nombre de la rama en la que estamos trabajando.
6 Ramas
Las ramas nos permiten mayor flexibilidad al modificar nuestro proyecto. Una rama es una “línea de tiempo” que diverge de otra rama y puede tener sus propios cambios.
6.1 Ramas en paralelo para versiones alternativas
Ahora supongamos que nos gusta cómo va el trabajo y ya hicimos un commit con los últimos cambios, pero se nos ocurre una idea, queremos explorar. Por ejemplo, podríamos escribir un final alternativo para el cuento.
En este caso podemos crear una nueva rama del proyecto:
Creemos una nueva rama (branch):
git checkout -b final-alternativoSi miramos el estado del repositorio nos mostrará que estamos en una nueva rama:
git statusEscribamos un final alternativo:
cuento.txt
Cuando despertó, el dinosaurio todavía estaba allí.
Después empezó a comer empanada.
--Augusto MonterrosoY hacemos el commit con git commit -am 'Añadir final alternativo'. Si queremos volver a la rama main ejecutamos git checkout main.
6.2 Ramas para explorar
Las ramas también nos sirven para realizar nuevos cambios como prueba sin alterar la versión “funcional” de nuestro repositorio. En el futuro, si decidimos conservar los cambios de la nueva rama, podemos volver a fusionar las dos ramas:
6.3 ¿Cómo usar las ramas?
Se pueden usar las ramas como uno quiera y mejor lo prefiera; sin embargo, en el mundo del desarrollo de código ya se han establecido algunos flujos de trabajo muy convenientes, por ejemplo, mi preferido es el esquema de GitFlow:
Como puede verse, está diseñado para el desarrollo de software en el mundo de la programación, sin embargo, puede usarse sin mayores cambios para el desarrollo de código en el ámbito de la investigación.
7 Trabajando remotamente
7.1 Subiendo nuestro repositorio a la red
Ahora queremos subir nuestro proyecto a un servidor para poder compartirlo con otras personas y trabajar juntos en él, así que decidimos subirlo a GitHub. Para esto, antes debemos crear un nuevo repositorio en nuestra cuenta de GitHub y configurar una clave SSH para autenticarnos. Después de hacerlo y obtener la url del nuevo repositorio podemos ejecutar:
git remote add origin https://github.com/Nesper94/proyecto.git
git push -u origin main7.2 Bajando un repositorio ya existente para trabajar en él
Nuestro amigo King Gidorah está trabajando en un proyecto, él ya lo tiene en GitHub y quiere que colaboremos con él. Lo primero que debemos hacer es ir al repositorio del proyecto.
Primero vamos a la carpeta donde queramos guardar el repositorio:
cd ~Luego lo clonamos en nuestra carpeta con git clone:
git clone https://github.com/Nesper94/king-ghidorah-project.gitVamos a la carpeta con cd king-ghidorah-project y una vez allí, al ser un repositorio de Git podemos usar muchos comandos de Git; por ejemplo, podemos ver la historia de este repositorio con git log.
Hagamos algunos cambios en el repositorio que acabamos de descargar, recordemos que este proyecto ahora está guardado en nuestro computador.
Después de modificar los archivos debemos hacer el respectivo commit. Una vez realizados y registrados los cambios los podemos subir al repositorio remoto ejecutando:
git push origin main8 Más información
Reutilización
Cómo citar
@online{arboleda rivera2024,
author = {Arboleda Rivera, Juan Camilo},
title = {Introducción a Git y GitHub},
date = {2024-05-21},
url = {https://nesper94.github.io/teaching/git/git.html},
langid = {es}
}